27. Oktober 2017, 10:24 Uhr | Lesezeit: 2 Minuten
Unterwegs mit dem Laptop, aber kein WLAN-Netzwerk in der Nähe? Mit Ihrem iPhone können Sie einen Hotspot einrichten und so mit anderen Geräten im Internet surfen.
Kennen Sie das? Sie sind mit Ihrem Smartphone und oder einem Laptop unterwegs und haben kein nutzbares WLAN in Ihrer Umgebung und auch keinen Surfstick dabei. Wenn Sie trotzdem im Netz surfen möchten, können Sie zu einem Trick greifen. Denn nahezu jedes Smartphone lässt sich heute über das Mobilfunknetz als WLAN-Hotspot nutzen. Wir zeigen Ihnen Schritt für Schritt, wie Sie einen WLAN-Hotspot auf dem iPhone einrichten.

Wie Sie sicher in öffentlichen WLAN-Hotspots surfen

18 iOS-Funktionen, die man kennen sollte

WLAN-Zugang für Gäste auf der Fritzbox einrichten
WLAN-Hotspot auf dem iPhone einrichten
Schritt 1: Einstellungen öffnen
Öffnen Sie auf Ihrem iPhone das Einstellungs-Menü. Dieses finden Sie auf Ihrem Homescreen.

Schritt 2: Hotspot einschalten
Im zweiten Schritt klicken Sie auf den Menüpunkt Persönlicher Hotspot. Für die Einrichtung eines WLAN-Hotspots auf dem iPhone muss Ihre WLAN-Funktion aktiviert sein. Ist das nicht der Fall, erhalten Sie an dieser Stelle eine entsprechende Aufforderung.

Wenn Sie den Bereich Persönlicher Hotspot geöffnet haben, müssen Sie anschließend die Funktion aktivieren. Hierfür schieben Sie den entsprechenden Button nach rechts.

Schritt 3: Passwort einstellen
Ist die Funktion aktiv, wird der Hotspot-Button auf Ihrem iPhone grün. Klicken Sie im Anschluss auf WLAN-Passwort.

Schritt 4: Eingaben bestätigen
Im Bereich WLAN-Passwort können Sie ihr gewünschtes WLAN-Passwort editieren und ändern, es muss aus mindestens acht Zeichen bestehen. Das hier eingetragene Passwort wird später angefordert, wenn Sie mit Ihrem Laptop über den persönlichen Hotspot online gehen möchten.
Falls Sie das Passwort ändern, werden alle derzeit verbundenen Geräte getrennt. Mit dem iPhone können auf diesem Weg bis zu drei Geräte über einen WLAN-Hotspot parallel online gehen.
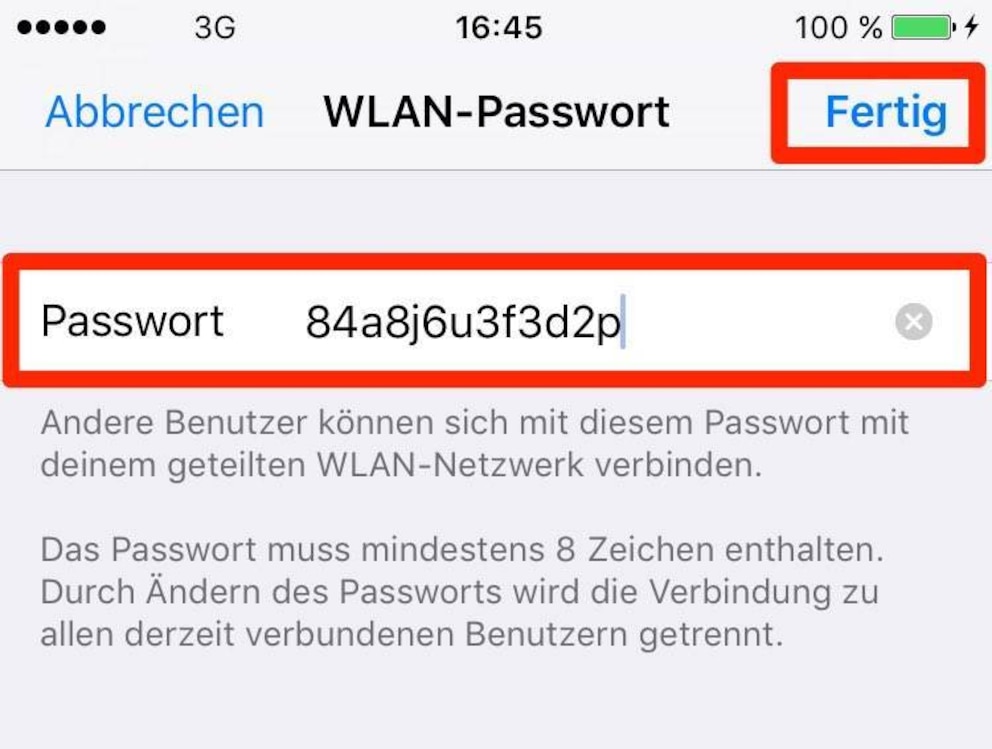
Lesen Sie auch: Kostenlose WLAN-Hotspots in Ihrer Stadt finden
Schritt 5: Passwort eingeben und verbinden
Im letzten Schritt verbinden Sie das gewünschte Gerät mit Ihrem auf dem iPhone eingerichteten WLAN-Hotspot. Dieser trägt den Namen Ihres Gerätes. Geben Sie nun das vorher definierte Passwort ein. Wenn die Verbindung aktiv ist, erhalten Sie am oberen Displayrand eine entsprechende Info.
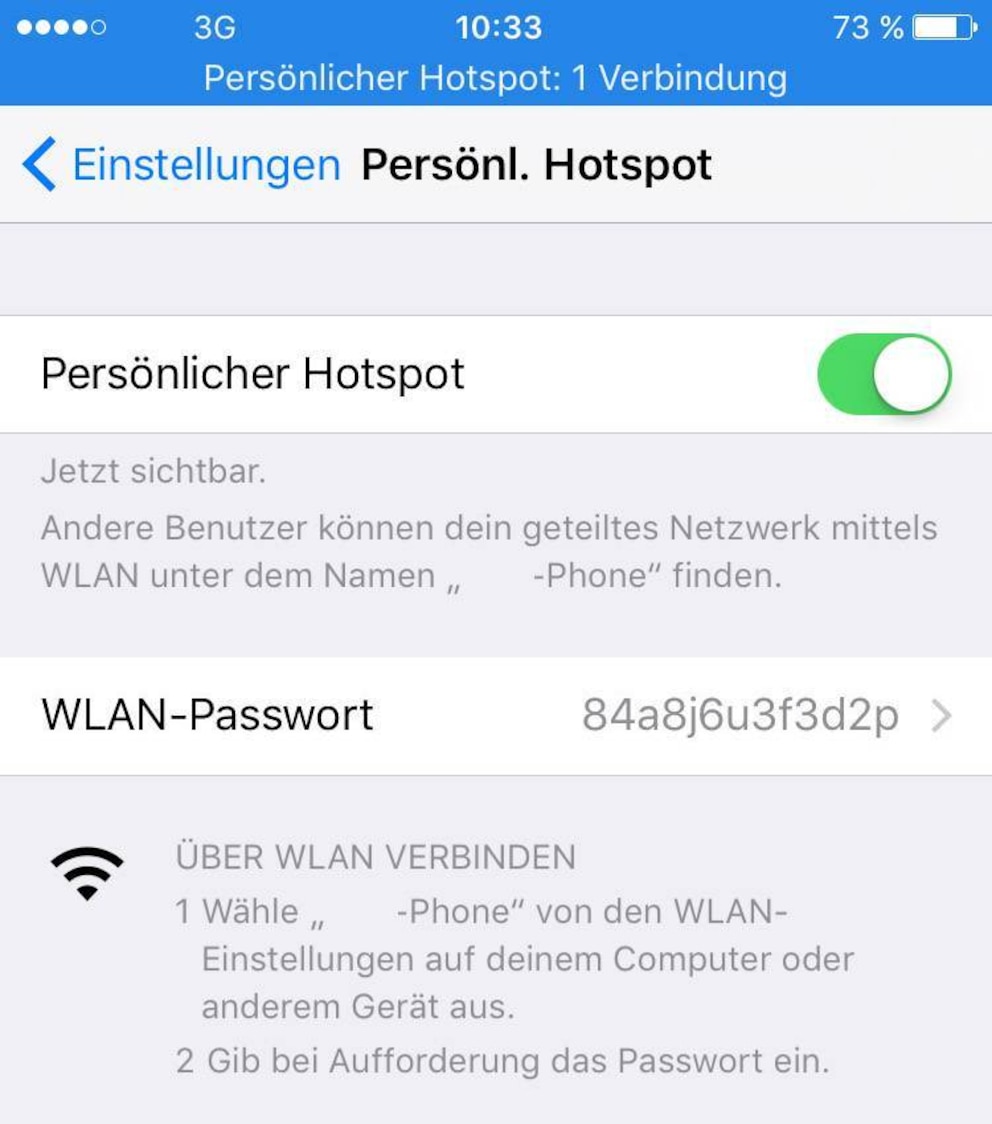
Nun steht Ihrem Surf-Erlebnis nichts mehr im Wege. Denken Sie aber daran, dass Sie nun über Ihr Mobilfunknetz online sind und somit Ihr Datenvolumen beansprucht wird!

