
17. November 2023, 16:52 Uhr | Lesezeit: 9 Minuten
Einhand-Modus für die Tastatur, Bildschirmaufnahme oder auch schneller scrollen – in iOS verstecken sich jede Menge praktischer Funktionen.
iOS ist ein sehr durchdachtes Betriebssystem, das mit jedem Update neue Funktionen erhält. Doch viele kleine Tricks und Kniffe sind nicht immer offensichtlich, sondern manchmal in den Menüs versteckt. TECHBOOK zeigt 18 Funktionen in iOS, die jeder iPhone-Besitzer kennen sollte.
Versteckte iOS-Funktionen im Kontrollzentrum
Im sogenannten Kontrollzentrum gibt es schnellen Zugriff auf wichtige Einstellungen – mit einem Wischen von oben rechts nach unten (oder von unten nach oben bei iPhones mit Home Button). Von hier aus lassen sich Wi-Fi und Bluetooth umschalten, die Helligkeit anpassen und die Wiedergabe steuern.
Auf das Kontrollzentrum bekommt man Zugriff, indem man bei iPhones mit Face ID von rechts oben nach unten oder bei iPhones mit Touch ID vom unteren Rand nach oben wischt.
Taschenlampe, Timer und Co.
Sogar Timer und Taschenlampe lassen sich hier direkt aufrufen. Bei längerem Gedrückthalten der einzelnen Funktionen erscheinen oft Zusatzoptionen – probieren Sie es doch einfach einmal aus.

WLAN und Bluetooth
Einen besonderen Fall stellen die Buttons für WLAN und Bluetooth dar. Seit iOS 11 schalten diese nicht mehr direkt die jeweilige Funktion aus, sondern unterbrechen nur die aktuellen Verbindungen mit dem WLAN-Netzwerk oder einem Bluetooth-Gerät bis zum nächsten Tag. Die Funkmodule im iPhone bleiben dabei weiterhin aktiv!
Aber auch hier gibt es versteckte Menüs. Halten Sie das WLAN- oder Bluetooth-Symbol gedrückt, erscheint eine Übersicht, in der auch AirDrop- und Hotspot-Optionen auftauchen. Drücken Sie nun erneut länger auf eines der beiden Symbole, erscheint ein weiteres Fenster, in der Sie aus einer Liste von WLAN-Netzwerken beziehungsweise Bluetooth-Geräten auswählen können. Außerdem erscheint ein Button für den Zugriff auf die WLAN- oder Bluetooth-Einstellungen. Klicken Sie darauf, gelangen Sie in die iOS-Einstellungen und können dort WLAN oder Bluetooth komplett deaktivieren.
Screen Recording in iOS
Seit iOS 11 ist es möglich, unkompliziert eine Video-Aufnahme des iPhone-Bildschirms zu machen. Dazu muss man nur die entsprechende Taste dem Kontrollzentrum hinzufügen, was über Einstellungen und Kontrollzentrum funktioniert. Unter dem Punkt Steuerelemente anpassen kann man dann die Option Bildschirmaufnahme auswählen.
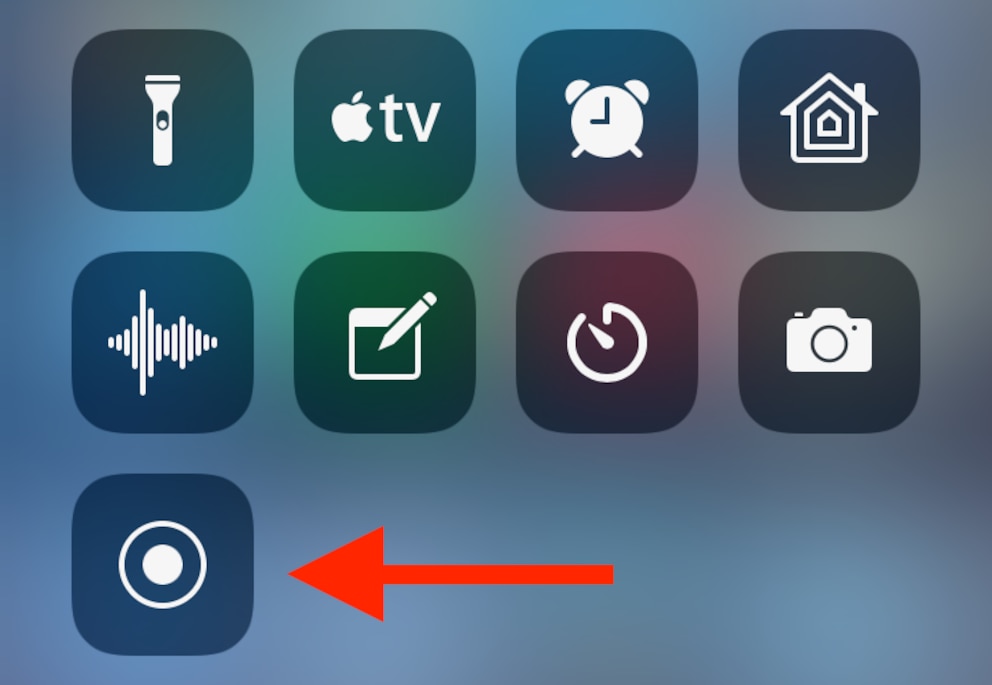
Will man anschließend eine Aufnahme starten, öffnet man einfach das Kontrollzentrum und tippt auf den neu erschienenen Button. Nach einem Drei-Sekunden-Timer startet eine Aufnahme. Nach dem Beenden der Aufnahme landet das Video in der Foto-App.
Schnellzugriffe auf dem Sperrbildschirm
Wer eine Benachrichtigung verpasst hat, kann direkt vom Sperrbildschirm aus checken, was auf dem iPhone die letzte Zeit so los war: Dazu muss man lediglich von der Mitte des Sperrbildschirms nach oben wischen und schon sieht man, was man verpasst hat.
Musikerkennung
Über die Einstellungen könnt ihr die Shazam-Musikerkennung zum Kontrollzentrum hinzufügen und so jederzeit aufrufen. Selbstverständlich funktioniert das auch über Siri – was Ihnen lieber ist.
Erweiterter Taschenrechner
Öffnet man den Taschenrechner auf dem iPhone, sieht dieser erst einmal wie ein ganz gewöhnlicher Bürotaschenrechner aus. Die App hat jedoch einen Trick auf Lager: Dreht man das iPhone um 90 Grad, schiebt sich das Tastenfeld nach rechts und es erscheint ein neues Feld mit zahlreichen zusätzlichen Funktionen. So kann man mit der Rechner-App nicht nur Klammern setzen, sondern auch Wurzelziehen, Potenzieren sowie trigonometrische Funktionen und Fakultäten berechnen.
Ein weiterer praktischer Trick: Es gibt zwar keinen Button, um einzelne Zahlen oder Zeichen zu löschen, ein einfacher Wisch nach links oder rechts über das Anzeigefeld übernimmt aber genau diese Funktion.
Einhändige Tastatur in iOS aktivieren
Will man eine Nachricht tippen und hat aber nur eine Hand frei, gibt es in iOS eine Option, die das einhändige Tippen erleichtert.
Um den Einhand-Modus zu aktivieren, muss man auf der Tastatur den Globus oder das Emoji-Symbol gedrückt halten. Je nachdem, ob man mehrere Tastaturen benutzt, kann das Symbol auf der Taste neben dem 123-Button unterschiedlich sein. Nun klappt ein kleines Menü auf, in dem man auswählen kann, an welche Seite des Displays die Tastatur zusammenrücken soll.
QR-Code scannen
Falls einem doch Mal ein QR-Code begegnet, braucht man mit einem iPhone keine Extra-App mehr, um ihn einzuscannen – die Kamera-App des iPhones genügt. Richtet man sie auf einen QR-Code, dann wird automatisch am oberen Bildschirmrand vorgeschlagen, die hinterlegten Informationen abzurufen.

Apps auslagern
Speicherplatz ist ein knapp bemessenes Gut. Deshalb gibt Apple einem die Möglichkeit, wenig benutzte Apps in die Cloud auszulagern und so Speicherplatz zu sparen. Dokumente und Daten, die man in die App eingegeben hat, bleiben währenddessen gesichert. Apps auslagern ist also nicht dasselbe, wie eine App zu löschen.
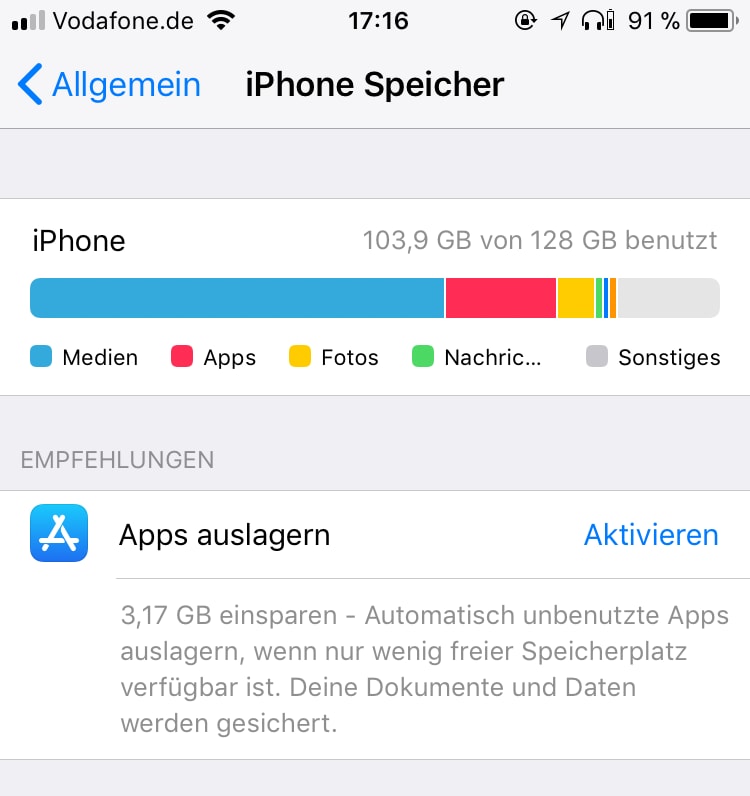
Um diese Funktion zu aktiveren führt der Weg über die „Einstellungen“ und dort auf „Allgemein“ und „iPhone-Speicher“. Hier kann man beim Punkt „Apps auslagern“ auf „Aktivieren“ tippen. Allerdings muss man dabei berücksichtigen, dass der Apple-eigene Cloud-Dienst iCloud ebenfalls nur über begrenzten Speicherplatz verfügt. Zusätzliche Kapazitäten müssen gegen einen Aufpreis bezahlt werden.
Spotlight-Suche und App-Bibliothek als iOS-Funktion
Das iPhone hat eine hervorragende Suchfunktion, die praktisch alles finden und öffnen kann. Wischen Sie auf dem Startbildschirm nach unten, um darauf zuzugreifen. Nun lassen sich Apps, Kontakte, E-Mails, Notizen, Bilder und sogar iOS- bzw. iPhone-Funktionen aufrufen.
Der Home Screen auf dem iPhone ist zudem recht starr. Wer nicht alle Apps dort ablegen will, kann diese in der App-Bibliothek finden, die auf der letzten Seite des Home Screen liegt. Dort sind alle Apps ordentlich kategorisiert. Wem der Weg dorthin zu weit ist: alle Apps lassen sich auch über Spotlight finden.
WLAN-Passwort teilen via iPhone
Sie können Ihr WLAN-Passwort ganz einfach mit Gästen teilen, wenn diese ebenfalls ein iPhone besitzen. Ihre Gäste müssen dafür lediglich Ihre Apple ID (Telefonnummer oder E-Mail-Adresse) in den Kontakten haben und dann in den WLAN-Einstellungen auf Ihr Netzwerk klicken.
Sie erhalten eine Anfrage auf Ihrem Apple-Gerät und müssen diese nur noch bestätigen – fertig. Eine ausführliche Anleitung zum Teilen finden Sie hier: Wie Sie Ihr WLAN-Passwort vom iPhone teilen können.
Notruf-SOS
Seit Version 11 gibt es zusätzliche Sicherheitsfunktionen: Apple hat eine SOS-Funktion eingebaut, mit der man schnell und unkompliziert Hilfe rufen und auch Touch ID am iPhone deaktivieren kann, damit sich niemand Zugriff auf das Smartphone verschaffen kann.

Für die SOS-Funktion reicht es ab iPhone 11, 11 Pro (Max), Xs (Max), Xr und X die Sperr-Taste und eine der Lautstärketasten für fünf Sekunden gedrückt zu halten. Bei iPhone-Modellen mit Home Button (u.a. iPhone SE und iPhone 8) muss die Sperr-Taste fünfmal hintereinander gedrückt werden. Zusätzlich kann man in den Einstellungen unter Notruf SOS noch Notfallkontakte hinterlegen und ein automatischer Anruf eingestellt werden.
Funktion erstellt Filme aus Fotos und Videos in iOS
Wenn Sie die Fotos-App öffnen, fällt sofort auf, dass iOS Inhalte nach Datum und manchmal auch Ort ordnet. So können Sie eine bestimme Gruppe an Bilder und Videos, die zusammengehören – etwa von Urlauben oder Ausflügen – bereits als Album auswählen. Klicken Sie dafür in der Monats- oder Tage-Ansicht auf die drei kleinen Punkte oben rechts und wählen dann Wiedergabe aus. Nun fügt die App alle Fotos und Videos aus dieser Zeit zu einem Film zusammen und startet sofort die Wiedergabe.
Klicken Sie einfach auf den Bildschirm, um zu pausieren und die Stimmung des Films (etwa „sentimental“, „heiter“ oder „episch“) sowie die Abspiellänge einzustellen. Den Film können Sie dann mit einem Klick auf das Box-Symbol unten links und dann auf Video sichern abspeichern. Automatische Videos funktionieren nur unter den Ansichten „Monate“ und „Tage“, jedoch nicht bei „Jahre“ und „Alle Fotos“.
Wasserwaage in der Kamera
Die perfekte kleine Funktion für alle, die gerne ihr Essen oder Dinge von oben fotografieren – denn in iOS gibt es eine eingebaute Wasserwaage direkt in der Kamera, mit der man sichergehen kann, dass man wirklich gerade nach unten fotografiert.
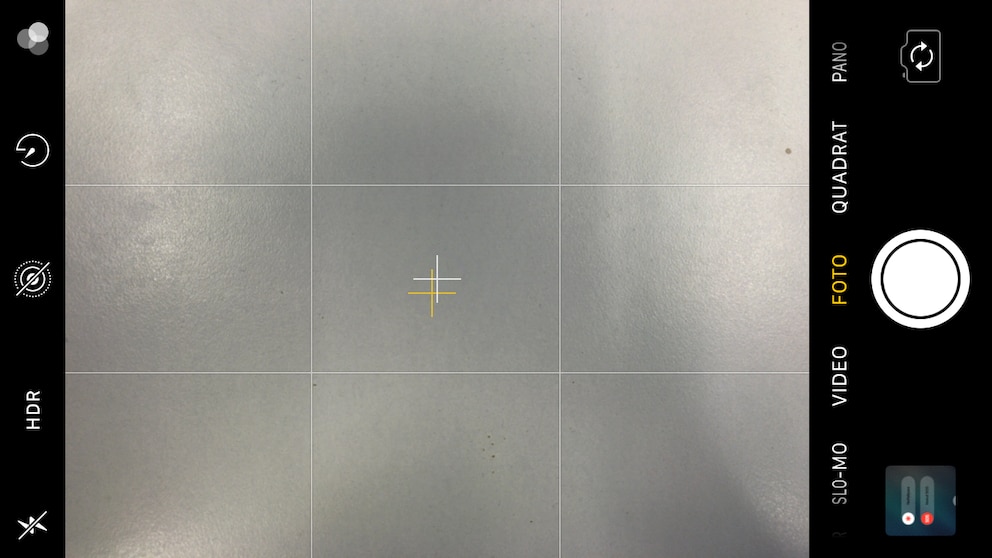
Die Funktion versteckt sich in den Einstellungen der Kamera: Wählt man auf dem Homescreen des iPhones Einstellungen und dort „Kamera“ kann man die Option „Raster“ aktivieren. Nun erscheinen Hilfslinien in der Kamera und fotografiert man mit dem iPhone gerade nach unten, dann erscheinen automatisch zwei Kreuze in der Mitte des Displays. Überlagert man beide, dann fotografiert man perfekt gerade nach unten. Das funktioniert übrigens auch, wenn man nach oben fotografiert.
Vorschau für Notifikationen global ausschalten
Bekommt man eine Benachrichtigung auf dem iPhone, dann kann man schon direkt auf dem Sperrbildschirm etwas über deren Inhalt erfahren – die ersten Worte einer WhatsApp-Nachricht zum Beispiel. Das bedeutet aber auch, dass jeder die Benachrichtigungen lesen kann, ohne das iPhone zu entsperren.
iOS hat eine praktische Funktion, die genau das verhindert, wenn man möchte. Über Einstellungen und dann „Mitteilungen“ kann man unter dem Punkt „Vorschauen anzeigen“ auswählen, wann eine Benachrichtigung lesbar sein soll und die Vorschau global für alle Apps ausschalten.
Mehrfachaufnahme in der Kamera
Die iPhone-Kamera hat eine praktische Funktion, mit der man mehrere Bilder in sehr kurzem Abstand aufnehmen kann. Der sogenannte Burst-Modus wird aktiviert, indem man die Auslösetaste gedrückt hält und währenddessen nach links wischt. Je länger die Taste gedrückt wird, desto mehr Bilder werden aufgenommen. Ein kleiner Zähler verfolgt, wie viele es bereits sind.
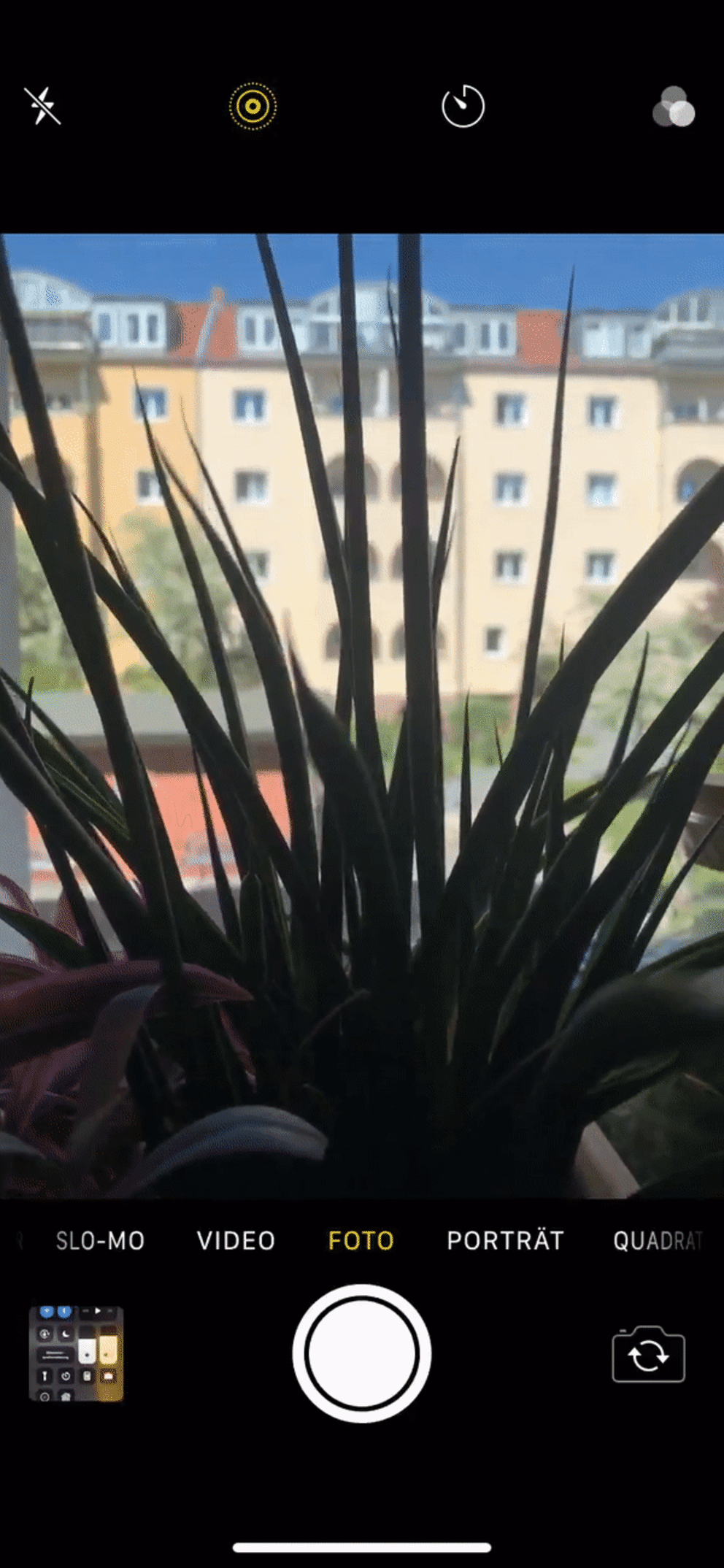
Auch interessant: Wie mache ich ein iPhone-Backup ohne iTunes?
Schneller scrollen als iOS-Funktion
Wenn man in langen Dokumenten oder Webseiten ganz nach unten gelangen will, kann es nerven, ständig per Wischen auf dem Bildschirm scrollen zu müssen. Zum Glück hat Apple auch hier einen Trick versteckt, der den Prozess erheblich leichter macht.
Ziehen Sie einfach die Seite mit dem Finger minimal nach oben oder unten, bis die Scrollleiste am rechten Rand erscheint. Halten Sie nun den Slider in der Leiste gedrückt, bis Sie eine Vibration spüren und der Slider breiter wird. Nun können Sie einfach, indem Sie weiter den Slider gedrückt halten und nach unten oder oben ziehen, schnell bis ans Seitenende oder den Seitenanfang scrollen.

Apple verrät die besten Tricks fürs iPhone

Wetten, dass Sie diese 5 iPhone-Tricks noch nicht kannten?

Geheime iPhone-Tricks von ehemaligen Apple-Mitarbeitern
Fotos nach Schlagwörtern und Orten durchsuchen
Google hat es mit seiner Fotos-App und künstlicher Intelligenz (AI) vorgemacht, doch Apple hat längst nachgezogen. In der Fotos-App in iOS gibt es am unteren Rand die Option Suchen. Dort können Sie alle möglichen Suchbegriffe wie „Katze“, „Auto“, „Bergsteigen“ oder „Strand“ eingeben und die App wird Ihre Bilder nach diesen Tags durchsuchen. Sie können Ihre Fotos auch nach bestimmen Orten durchsuchen.
iOS sammelt dann alle Bilder, die an diesem Ort aufgenommen wurden und zeigt diese als Album an – Sie können daraus sogar einen Film erstellen. Noch interessanter ist jedoch die Übersichtskarte. Egal, welches Foto Sie in der App öffnen: Wischen Sie nach oben, erscheint eine Karte mit dem Standort, an dem das Bild aufgenommen wurde. Klicken Sie auf Fotos in der Nähe einblenden, sehen Sie alle Orte, an denen Fotos aufgenommen wurden und sogar kleine Voransichten der jeweiligen Bilder.
