25. September 2018, 16:50 Uhr | Lesezeit: 4 Minuten
Einer der wichtigsten Bordmittel von Windows ist der Task-Manager, der im Notfall Programme schnell schließt. Doch er kann mehr als nur das – TECHBOOK stellt die besten Tipps und Tricks vor.
Wenn Windows-Programme mal wieder streiken, drücken viele Nutzer die Tastenkombination STRG + ALT + ENTF und landen direkt im sogenannten Task-Manager. Das Programm ist seit Windows 2000 fester Bestandteil des beliebten Betriebssystems. Doch was viele nicht wissen: Es ist ein wahres Multitalent und kann weitaus mehr sein als die Hilfe im Notfall. TECHBOOK stellt acht spannende Funktionen vor.
1. Autostart-Programme aufräumen
Wenn Sie den Computer starten und zu viele Programme im Hintergrund laden, macht das den PC langsam. Wichtige Programme, die Sie direkt öffnen wollten, bekommen so nicht die Priorität des Prozessors und des Arbeitsspeichers.
Im Task-Manager können Sie jedoch die Autostart-Programme einsehen und Unnötiges aussortieren. Öffnen Sie den Task-Manager etwa durch ein Rechtsklick auf die Windows-Startleiste und wechseln Sie dort in den Tab „Autostart“. Hier sehen Sie alle Programme, die Windows bereits beim Start ausführt und können diese deaktivieren.
2. Auslastung der PC-Komponenten einsehen
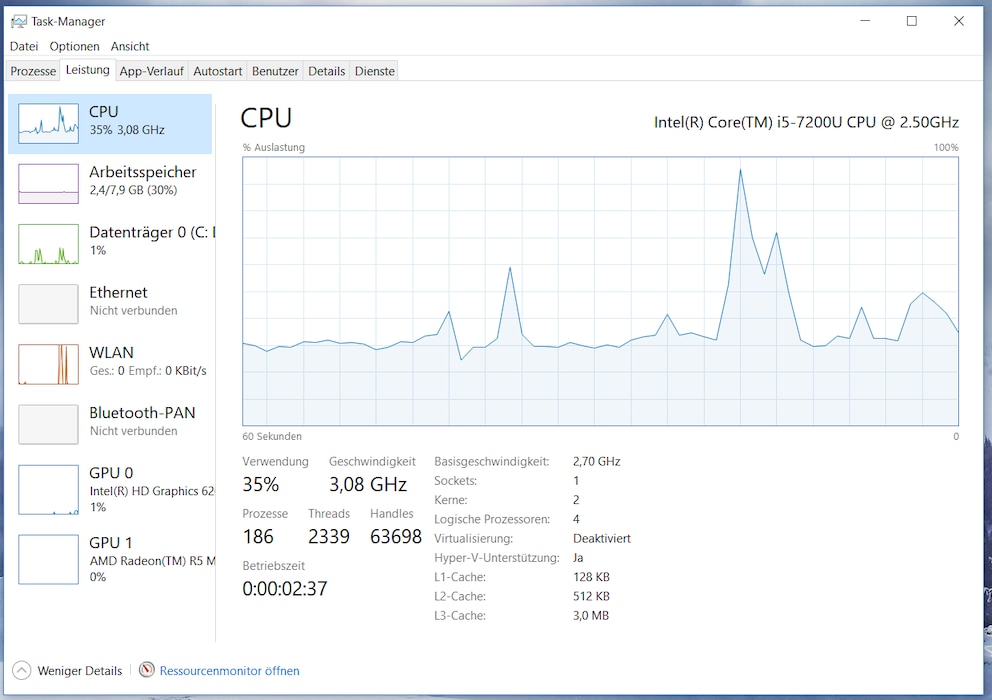
In der Registerkarte „Leistung“ können Sie einsehen, wie ausgelastet die Komponenten Ihres Computers wirklich sind. Der Task-Manager weist die Leistung des Prozessoren, des Arbeitsspeichers, der Grafikkarten, der Speichermedien sowie der Netzwerk-Schnittstellen (LAN, WLAN, Bluetooth) aus.
3. WLAN-Signalstärke auswerten

Mit einem Klick auf WLAN im Tab „Leistung“ können Sie im Übrigen zahlreiche Detailinformationen zu Ihrer Netzwerkverbindung abrufen. Etwa den WLAN-Funkstandard oder die zugeordnete IP-Adresse im Netzwerk. Zusätzlich sehen Sie, auf welches Netzwerk (SSID) der Computer aktuell zugreift. Aktuelle Übertragungsraten werden in Zahlen und grafisch dargestellt.
4. Prozesse nach Leistungsdurst sortieren
Im Tab „Details“ finden Sie alle Prozesse, die der Computer im Vorder- und Hintergrund durchführt. Sie möchten herausfinden, welches Programm aktuell besonders viel Leistung schluckt? Tippen Sie auf die Spaltenzeile „Arbeitsspeicher“ und der Task-Manager sortiert die Prozesse nach benötigter Last.
Programme, die unnötig laufen oder zu viel Leistung benötigen, können Sie dann einfach mit einem Klick auf „Task beenden“ schließen.
5. Prozesse für mehr Leistung priorisieren
Wer regelmäßig am Computer Spiele zockt, wird diese Funktion lieben: Programme, die besonders viel Leistung benötigen und bekommen sollen, können Sie im Task-Manager priorisieren. Das machen Sie ebenfalls im Task-Manager. Das gewünschte Programm oder Spiel muss zu dem Zeitpunkt geöffnet sein.
Gehen Sie im Tab „Details“ einfach mit Rechtsklick auf den gewünschten Prozess und legen Sie eine Priorität fest. Hintergrundprogramme und Cloud-Software können Sie im Gegenzug niedriger priorisieren.
6. Namen eines unbekannten Prozesses herausfinden
Um etwa die Priorität einer Software zu ändern, muss man den genauen Namen des Prozesses kennen. Doch manchmal haben die Prozesse einen anderen Namen als die Software selbst. Im Reiter „Prozesse“ können Sie das gewünschte Programm per Rechtsklick auswählen. Mit einem Klick auf „Zu Details wechseln“ landen Sie automatisch in der richtigen Zeile im Details-Tab. Oft hilft auch das Programm-Symbol bei der Zuordnung von Prozessen.
7. ESC-Taste schließt das Programm
Eigentlich schließt man Windows-Programme mit einem Klick auf das rote X oder mit der Tastenkombination ALT + F4. Der Task-Manager bildet hier eine Ausnahme. Wenn Sie die Escape-Taste (ESC) drücken, schließt sich die Software ebenfalls.

Mit einem einfachen Trick starten Windows-Rechner schneller

25 Windows-Tastenkombinationen, die Sie kennen sollten

5 Tricks, um Windows 10 schneller zu machen
8. Als Symbol schnell in der Windows-Leiste abrufen
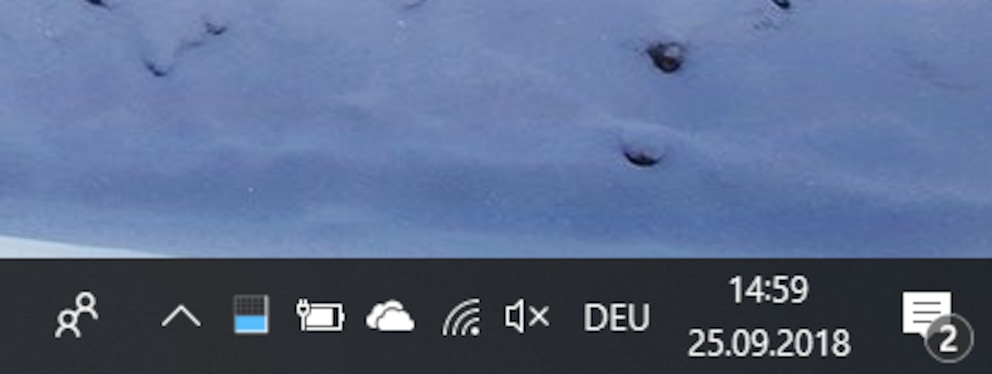
Dieser Tipp ist mit Aufwand verbunden, doch er lohnt sich. Wer den Task-Manager immer auf Abruf haben möchte, setzt ihn in die Symbolleiste unten rechts. Dort ist er im Alltag nur einen Klick entfernt. Die Einrichtung geht so:
- Drücken Sie die Tastenkombination WINDOWS + R, um das „Ausführen“-Fenster zu öffnen.
- Tippen Sie hier „regedit“ ein und bestätigen Sie mit der Enter-Taste.
- Jetzt navigieren Sie zum Autostart-Menü. Klicken Sie dafür zuerst auf „HKEY_LOCAL_MACHINE“, dann auf die Unterordner „Software“, gefolgt von „Microsoft“, „Windows“, „CurrentVersion“, „Run“.
- In diesem Menü erstellen Sie nun per Rechtsklick ein sogenanntes „REG_SZ“-Element. Benennen Sie es, wie Sie möchten.
- Mit einem Doppelklick öffnen Sie das Element und hinterlegen folgenden Pfad: C:\Windows\System32\cmd.exe /c „start /min C:\Windows\System32\taskmgr.exe.
Ab dem nächsten Neustart öffnet sich der Task-Manager automatisch im Hintergrund und steht sofort in der Symbolleiste zur Verfügung.

