
19. Oktober 2021, 21:00 Uhr | Lesezeit: 5 Minuten
Sie haben ein Dokument per E-Mail bekommen und sollen es unterschrieben und zurücksenden? Kein Problem! Der Stress durch ausdrucken, unterschreiben, einscannen und versenden ist passé. Unterschreiben Sie einfach digital – per App auf dem Smartphone oder bequem am Computer.
Digital unterschreiben ist nicht nur praktisch, sondern auch noch umweltfreundlich. Seitenlange Verträge ausdrucken, unterzeichnen und einscannen kostet viel Zeit und Papier. Das ist vorbei! Mit wenigen Klicks kann man ein PDF-Dokument digital unterschreiben und sofort zurücksenden. Das funktioniert problemlos auf iOS, Android, Windows und macOS. TECHBOOK zeigt, welche Möglichkeiten Sie haben.
Übersicht
Elektronische Unterschrift und ihre Gültigkeit
Achtung, vorab sollten Sie wissen: Nicht jeder Vertrag darf per elektronischer Unterschrift beschlossen werden. Bei Bürgschaften und Kündigungen von Arbeits- und Mietverträgen ist eine händische Unterschrift erforderlich. Kaufverträge hingegen können auch in elektronischer Form unterzeichnet werden.
Auch interessant: Darum zahlen Sie mal mit PIN und mal mit Unterschrift
iOS erlaubt digital unterschreiben ab Werk
Und so funktioniert digital unterschreiben: Auf dem Mac, iPad oder iPhone können Sie Dokumente direkt innerhalb der Mail-App bearbeiten und unterschreiben. Öffnen Sie dazu einfach den Datei-Anhang, indem Sie darauf tippen. Nun erscheint oben rechts das Markup-Tool im Form eines umkreisten Stifts – klicken Sie darauf, um die Mal-Werkzeuge zu öffnen. Wählen Sie nun „+“ aus und dann „Unterschrift“ aus dem Pop-up-Menü. Zeichnen Sie mit dem Finger Ihre Unterschrift auf und bestätigen diese mit „Fertig“. Auf diese Weise können mehrere Unterschriften hinterlegt werden.
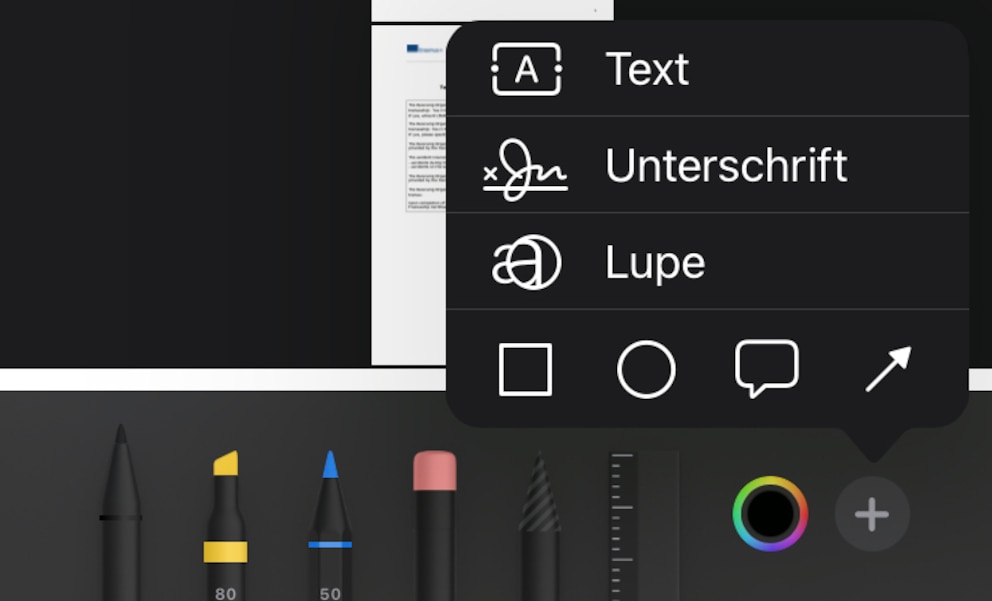
In der Werkzeug-Leiste können Sie außerdem verschiedene Stifte zum Zeichnen, sowie einen Textmarker auswählen.
Digital unterschreiben auf Android mit Adobe Fill & Sign
Android hat leider keine Bordwerkzeuge, die es ermöglichen digital zu unterschreiben, etwa in Gmail. Doch Adobe bietet mit der „Fill & Sign“-App eine Alternative. Nach der Installation können Sie damit Dokumente öffnen. Mit einem Tipp auf den Signatur-Button können Sie diese dann unterschreiben. Danach kann man das Dokument wieder teilen, zum Beispiel via E-Mail. Allerdings sind nur fünf Unterschriften pro Monat kostenlos – danach möchte Adobe Geld sehen.
Auch interessant: Die 4 besten Smartphone-Apps zur Fotobearbeitung
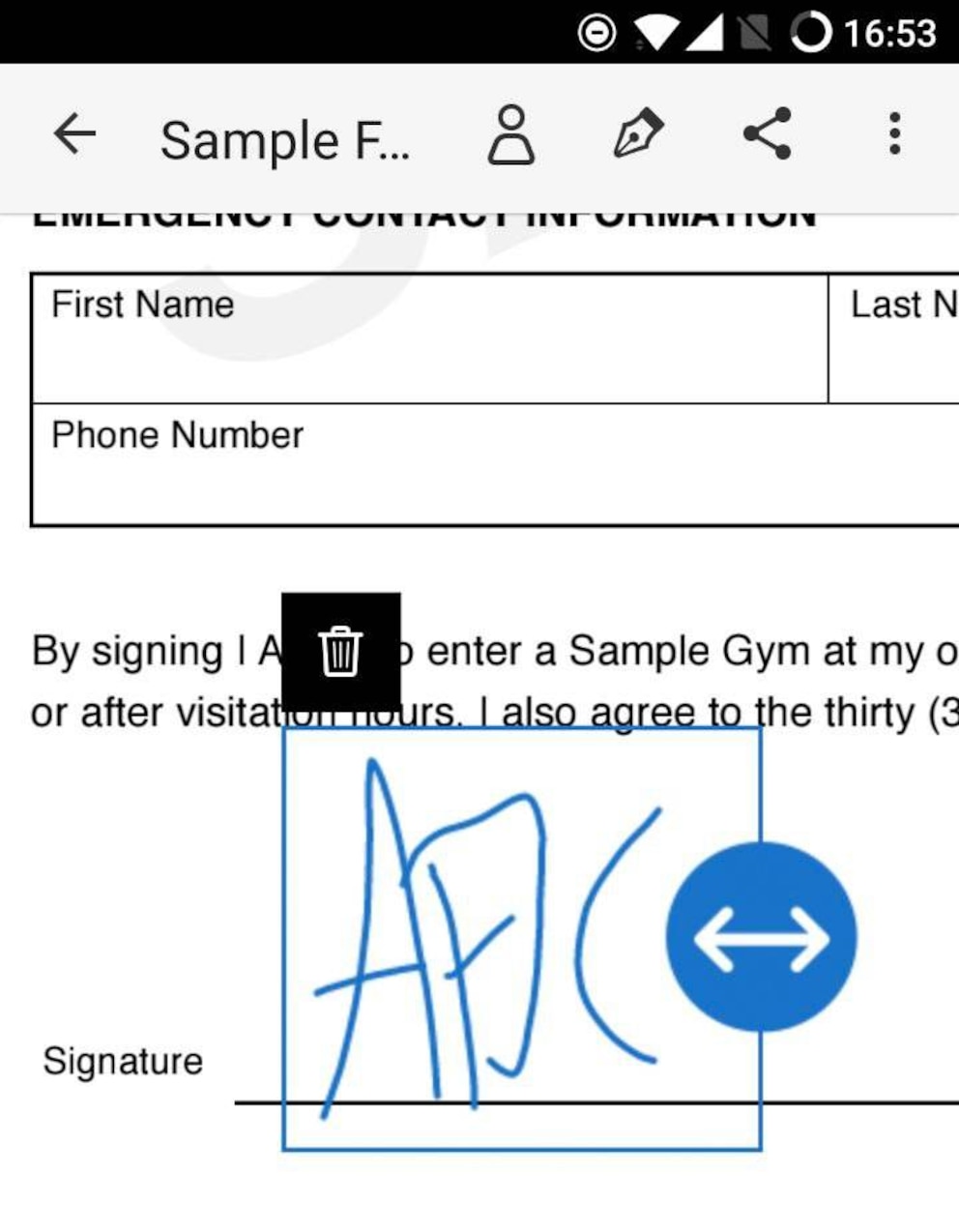
Windows kann es mit Adobe Reader
Auch für Windows bietet Adobe eine Unterschriftenlösung an. Öffnen Sie einfach das PDF-Dokument, das Sie digital unterschreiben möchten, und tippen Sie auf den Unterschrift-Button in der Werkzeugleiste oben. Dort können Sie Ihre Unterschrift hinzufügen und auf dem Dokument platzieren. Danach gehen Sie einfach auf Datei und „Speichern unter…“. Das unterschriebene Dokument liegt dann am gewählten Pfad zum Verschicken bereit.
Auch interessant: PIN oder Unterschrift bei EC-Karte – wann wird was verlangt?
Kann man digital in Word unterschreiben?
Digital unterschreiben ist in Word leider nicht direkt möglich. Es gibt zwar eine „Zeichnen“-Funktion in Microsoft Word. Doch die Zeichnungen sind per Maus recht unübersichtlich und spiegelt somit selten die eigentliche Unterschrift wider.
Dennoch können Sie Ihr Dokument digital unterschreiben. Dabei können Sie zwischen zwei Möglichkeiten wählen:
Manuelle Unterschrift digitalisieren
Wichtig vorab: Bei dieser Variante wird ein Scanner benötigt, um digital unterschreiben zu können. Dazu befolgen Sie folgende Schritte:
- Schreiben Sie Ihre Unterschrift auf ein Blatt Papier.
- Scannen Sie die Seite und speichern Sie sie in einem gängigen Dateiformat (BMP, GIF, JPG oder PNG) auf Ihrem Computer.
- Öffnen Sie nun die Bilddatei.
- Zum Zuschneiden des Bilds klicken Sie darauf, um die Registerkarte „Bildtools – Format“ zu öffnen. Klicken Sie dann auf „Zuschneiden“ und schneiden Sie dann das Bild zu.
- Tippen Sie mit der rechten Maustaste auf das Bild, und klicken Sie dann auf „Als Bild speichern“, um das Bild als separate Datei zu speichern.
- Wählen Sie „Einfügen“ > „Bilder“, um die Unterschrift einem Dokument hinzuzufügen.
So können Sie nun jedes Ihrer Word-Dokumente zukünftig digital unterschreiben. Darüber hinaus gibt es aber noch eine weitere Möglichkeit, bei der Sie keinen Scanner benötigen.
Export in ein PDF-Dokument
Nicht jedes Word-Dokument muss ausgedruckt und eingescannt werden, damit Sie unterschreiben können. Mit einem Trick können Sie auch Word-Dokumente digital unterschreiben. Dazu exportieren Sie das Dokument einfach in eine PDF-Datei. Anschließend können Sie diese mit dem Adobe Reader öffnen und wie oben erklärt mit Ihrer Signatur versehen.

Wie man eine elektronische Unterschrift erstellt

Firefox bekommt praktische neue Funktion für PDFs


