11. September 2022, 11:28 Uhr | Lesezeit: 6 Minuten
Im Büro oder im geschäftlichen Alltagsverkehr werden viele elektronische Dokumente verschickt. Mithilfe einer digitalen Unterschrift oder Signatur kann man sich als Urheber von Dokumenten kenntlich machen, indem man sie digital unterschreibt.
Übersicht
Der Unterschied von digitaler und elektronischer Unterschrift
Es gibt unterschiedliche Möglichkeiten, ein Dokument zu signieren. So kann man zwischen der elektronischen Signatur und der digitalen Signatur unterscheiden. Bei der digitalen Signatur oder auch digitalen Unterschrift wird mithilfe einer zertifikatsbasierten ID die Identität des Unterzeichners nachgewiesen, die verschlüsselt mit dem Dokument verknüpft wird. Dazu werden für die digitale Unterschrift anerkannte Zertifizierungsstellen benötigt. Diese können als unabhängige Stellen die Vertrauenswürdigkeit der Unterschrift auf dem Dokument bestätigen. Somit kann ein Dokument sicher einem Unterzeichnenden zugeordnet werden. Eine digitale Unterschrift benötigt man zum Beispiel bei Mahnanträgen, Online-Abfrage des Rentenkontos oder der elektronischen Steuererklärung.
Elektronische Signaturen beziehungsweise Unterschriften können dagegen leichter gefälscht werden. Für Kaufverträge sind elektronische Unterschriften ausreichend, während für andere Verträge oder Dokumente andere Formerfordernisse vorliegen können.
Wer sich im geschäftlichen Verkehr z. B. bei einem Angebotsschreiben legitimieren möchte, kann bei digitalen Dokumenten eine elektronische Signatur verwenden. Doch Vorsicht, nicht jedes Dokument darf mit einer elektronischen Signatur unterschrieben werden. Informieren Sie sich vorher über die rechtlichen Vorgaben.
Elektronische Unterschrift für PDFs mit MacOS
Die elektronische Unterschrift gleicht der, die per Hand aufs Papier gebracht wird. Nutzer ersparen sich allerdings das Ausdrucken, Unterschreibe und Einscannen, wenn sie ihre Signatur elektronisch aufs Dokument bringen. Und so geht es auf einem MacBook:
1. Klicken Sie doppelt auf das Dokument, das Sie öffnen möchten. Es öffnet sich das Mac-Programm Vorschau.
2. In der oberen Leiste klicken Sie auf das Symbol mit der Spitze eines Stiftes, um die Werkzeugleiste zu öffnen.

3. Nachdem sich die Werkzeugleiste oben aufgeklappt hat, klicken Sie auf das Symbol mit der Unterschrift, um das Menü für elektronische Signaturen zu öffnen.
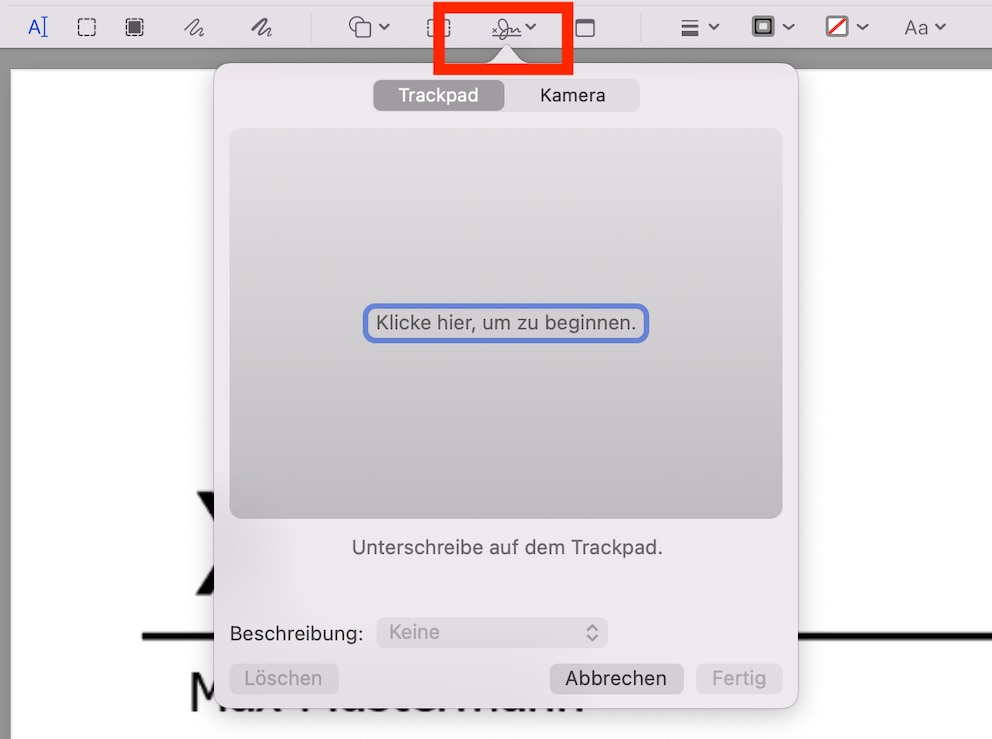
3.1. Wenn Sie noch keine Unterschrift abgespeichert haben, können Sie mit dem Trackpad eine Unterschrift erstellen. Dazu klicken sie zunächst auf die blau umrandete Vorgabe. Dann können Sie mit dem Finger frei auf dem Touchpad ihres Computers unterschreiben. Dazu können Sie jederzeit absetzen und die Breite des Striches durch Druck variieren.
3.2 Danach lässt sich die Unterschrift durch einen beliebigen Klick auf der Tastatur fixieren. Zudem können Sie auswählen, welche Beschreibung die Unterschrift erhält oder eine eigene Bezeichnung auswählen.
4. Sie können auch auf einem weißen Blatt Papier unterschreiben und die Unterschrift über die Option Kamera erfassen. Dann kann die Unterschrift unter einer beliebigen Beschreibung abgespeichert werden.
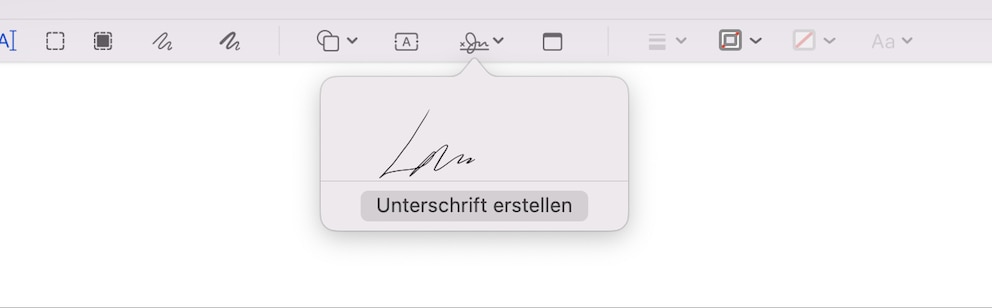
5. Wenn die Unterschrift ausgewählt ist, erscheint sie im Dokument als verschiebbares Kästchen. Nun kann sie auf die entsprechende Signaturzeile verschoben und in ihrer Größe verändert werden.

Elektronische Unterschrift für Microsoft-Word
Auch im Schreibprogramm Microsoft Word lässt sich eine elektronische Signatur hinterlegen. Gehen Sie dafür wie folgt vor:
1. Klicken Sie im Dokument auf die Stelle, an der sich die Zeile befinden soll.
2. Klicken Sie auf den oberen Reiter Einfügen und dann auf Signaturzeile.
3. Klicken Sie auf Microsoft Office-Signaturzeile.
4. Im Dialogfeld Signatureinrichtung können Sie nun das Feld Vorgeschlagener Signierer auswählen. Geben Sie einen gewünschten Namen ein.
5. Klicken Sie auf OK. Die Signaturzeile wird in Ihrem Dokument angezeigt. Speichern Sie das Word-Dokument am besten als .docx ab.
6. Sie können nun Ihre Signatur erstellen. Tragen Sie dazu wahlweise Ihren Namen per Tastatur in das Feld hinter dem X ein oder laden Sie ein Bild von Ihrer Unterschrift hoch. Dann klicken Sie auf Signieren, um die Unterschrift zu speichern.
Ein Bild ihrer Unterschrift in Microsoft Word erstellen
1. Wenn Sie kein Bild von Ihrer Unterschrift haben, müssen Sie eines erstellen. Dazu schreiben Sie die Unterschrift zunächst auf ein Blatt Papier und fotografieren oder scannen es ab.
2. Speichern Sie die Unterschrift als JPG, GIF oder PNG. Das bevorzugte Format ist dabei eine PNG-Datei, weil dieses Format den Hintergrund der Unterschrift beim Einfügen ausblendet.
3. Kopieren Sie das Bild in Word und klicken Sie auf das Bild.
4. Nachdem Sie das Bild ausgewählt haben, öffnet sich in der oberen Leiste der Reiter Bildformat. Klicken Sie auf Zuschneiden, um die Unterschrift auszuschneiden.
5. Dann speichern Sie mit Rechtsklick das zugeschnittene Bild ab, indem Sie auf Bild speichern klicken.
6. Klicken Sie auf den Reiter Einfügen und dann auf das Symbol Bilder, um die Unterschrift dem gewünschten Dokument zuzufügen.

Digital unterschreiben – Dokumente einfach und direkt am PC oder Smartphone bearbeiten

Firefox bekommt praktische neue Funktion für PDFs

Diese Programme erleichtern das Arbeiten mit PDFs
Ein PDF elektronisch in Adobe Acrobat signieren
Mit dem Adobe Acrobat Reader können Sie PDF-Dokumente ebenfalls signieren. Ist das Dokument einmal elektronisch unterschrieben, kann es nicht mehr verändert werden.
1. Öffnen Sie das Formular oder das PDF-Dokument, das eine Unterschrift benötigt.
2. Gehen Sie auf die obere Werkzeugleiste und klicken Sie auf den Reiter Signieren. Das Symbol ist eine Füllfeder. Sie können auch auf den Reiter Werkzeuge klicken und dann Ausfüllen und unterschreiben auswählen.
3. Wenn Sie ein PDF-Formular ausfüllen, wird die zu signierende Stelle selbstständig erkannt. In einem PDF-Dokument können Sie die zu signierende Stelle selbst auswählen.
4. An der zu signierenden Stelle haben Sie die Möglichkeit, die Optionen Ausfüllen und signieren oder Signatur anfragen auszuwählen. Somit können Sie eine eigene Signatur verwenden oder einer anderen Person das Dokument zum Signieren verfügbar machen.
5. Wenn Sie selbst unterschrieben haben, können Sie die eingefügte Unterschrift verwenden oder nur ein Namenskürzel einfügen.
6. Haben Sie bereits eine Signatur hinzugefügt, können Sie diese auswählen. Ansonsten müssen Sie eine neue elektronische Unterschrift hinzufügen.
Neue elektronische Signatur im Adobe Acrobat Reader einfügen
1. Wenn Sie noch keine Signatur hinzugefügt haben, gehen Sie wie beschrieben vor. Jetzt erscheint eine Option, eine neue Signatur oder Initialen hinzuzufügen.
2. Nun können Sie die Signatur eingeben, selbst Zeichnen oder ein Bild der Unterschrift einfügen.
Bei Signatur eingeben wird der Name in ein Feld eingegeben und kann unter der Option Stil ändern nach Belieben umgestaltet werden.
Wenn es das Endgerät zulässt, kann die Unterschrift unter dem Reiter Zeichnen mit dem Finger oder einem Hilfsmittel gezeichnet werden. Zudem besteht die Möglichkeit, ein Bild der Unterschrift einzufügen, dass Sie gespeichert haben.
3. Sie können die Unterschrift nur speichern, wenn Sie bei Acrobat Reader registriert sind.
4. Durch Klicken auf den Reiter Anwenden fügen Sie die Unterschrift ein. Zusätzlich können Sie die Größe der Unterschrift mithilfe der Maus anpassen.
5. Nachdem Sie das PDF-Dokument gespeichert haben, kann es nicht mehr verändert werden.
