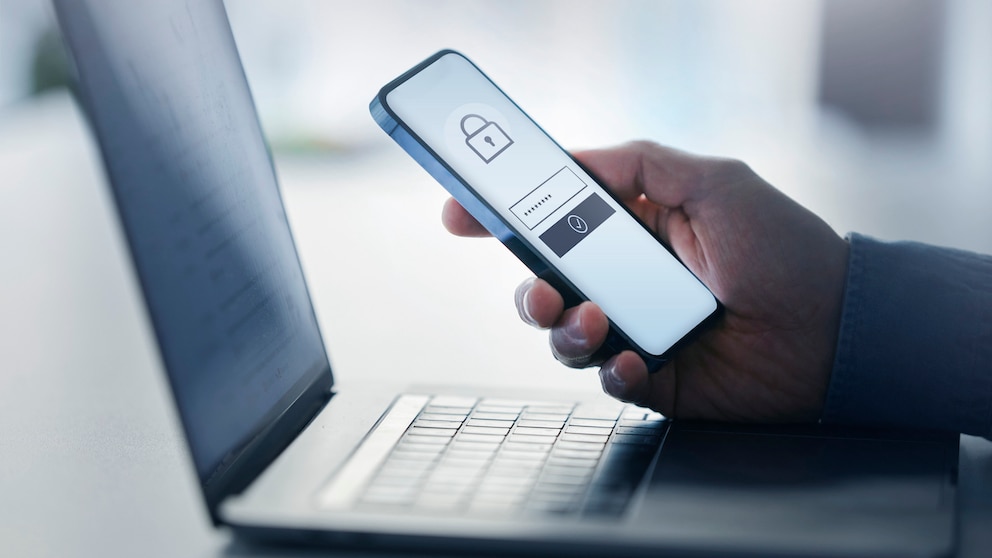6. September 2024, 17:33 Uhr | Lesezeit: 5 Minuten
Viele schreiben ihr WLAN-Passwort auf einen Zettel. Doch was, wenn dieser einmal verloren geht? TECHBOOK zeigt, wie man sein Passwort wieder bekommt.
In der Regel hat man die langen Passwörter nicht im Kopf, weil sich die eigenen Geräte automatisch mit dem Netzwerk verbinden. Falls Sie also Ihr WLAN-Passwort vergessen und es auch nirgendwo griffbereit notiert haben, können Sie die folgenden Methoden ausprobieren, um es wiederzubeschaffen.
Übersicht
7 Möglichkeiten, ein vergessenes WLAN-Passwort wiederzufinden
1. Über den Router
Sofern Sie das WLAN-Passwort nie manuell geändert haben, ist es der vorkonfigurierte Schlüssel, den Sie meistens auf dem Aufkleber auf der Unterseite des Routers finden. Dort ist neben der SSID, dem Namen Ihres WLAN-Netzwerks, auch das Passwort angegeben. Haben Sie Ihr WLAN-Passwort aber individuell angepasst und es dann vergessen, fällt diese Möglichkeit weg.
Anbieter wie die Telekom liefern neben den Daten auf dem Router auch eine zusätzliche Karte mit dem Passwort mit, auf der sich außerdem noch ein Code zum Einscannen per Smartphone befindet – in diesem Fall wird das Passwort überhaupt nicht benötigt.
Lesen Sie auch: Die sichersten Passwort-Manager für Smartphone und Browser
2. Über die Routersoftware
Falls Sie eine Fritzbox oder einen vergleichbaren Router besitzen, können Sie über Ihren Internetbrowser dessen Benutzermenü aufrufen. Das funktioniert auch, wenn Sie nicht mit dem Internet verbunden sind. Welchen Befehl Sie dazu in die Adressleiste Ihres Browsers eingeben müssen, variiert von Router zu Router. Lesen Sie dazu einfach in der Bedienungsanleitung nach. Für die verbreiteten Router Fritzbox und Speedport lauten die Befehle wie folgt:
Fritzbox: fritz.box
Speedport: speedport.ip
Auch bei viele anderen Routern finden Sie die Zugangsdaten auf der Rückseite. Falls nicht, sind viele Modelle mit Standard-IP-Adressen wie „192.168.1.1“ bzw. „192.168.2.1“ anwählbar.
Einmal verbunden können Sie neben vielen WLAN-Einstellungen auch auf die Option Sicherheit zugreifen, unter der Sie dann Ihr WLAN-Passwort finden, falls Sie es vergessen haben.
Auch interessant: Was ist der Unterschied zwischen WLAN und WiFi?
4. Über Windows
Wenn Ihr Windows-Computer immer noch mit dem WLAN verbunden ist, ist das Passwort auch im System gespeichert. Geben Sie den Begriff „Netzwerkverbindungen“ in die Suchleiste ein. In der Übersicht wählen Sie die aktive WLAN-Verbindung per Rechtsklick aus, sodass das Kontextmenü erscheint. Dort finden Sie die Option „Status“. Im neuen Fenster klicken Sie nun auf „Drahtloseigenschaften“ und wählen dann den Reiter „Sicherheit“. Hier finden Sie nun Ihr Passwort verschlüsselt vor. Wenn Sie jetzt das Feld „Zeichen anzeigen“ mit einem Häkchen aktivieren, gibt das System das WLAN-Passwort im Klartext aus.
5. Über macOS
Falls Sie einen Apple-Rechner statt eines Windows-PCs haben, können Sie auch diesen nutzen, um Ihr vergessenes WLAN-Passwort wiederzubeschaffen. Die entsprechenden Infos finden Sie in im WLAN-Menü. Dorthin gelangen Sie entweder über die Systemeinstellungen im Menü oben links, wenn Sie auf das Apple-Logo klicken. Oder Sie gehen direkt über das WLAN-Symbol oben rechts und dann auf „WLAN“-Einstellungen oder nutzen die Suchfunktion daneben.
Unter „Bekanntes Netzwerk“ wird auch das aktuelle WLAN gelistet. Tippen Sie auf die drei Punkte daneben und wählen Sie die Option „Passwort kopieren“ aus. Um dann weiterzukommen, müssen Sie allerdings noch einmal Name und Passwort eines Admins angeben. Danach können Sie das WLAN-Passwort aber einfach in ein Dokument oder einen Chat kopieren.
6. Über Android
Der Trick funktioniert auch mit dem Android-Smartphone, wenn es noch Zugang zum WLAN hat. Bei Android brauchen Sie nur in die Internet-Einstellungen zu gehen und dort die aktive Verbindung auszuwählen. Drücken Sie nun auf die „Teilen“-Option und bestätigen mit Ihrer Entsperrmethode. Nun erscheint ein QR-Code, unter dem das WiFi-Passwort im Klartext zu finden ist.
7. Über iOS
Auf dem iPhone ist es sogar noch etwas einfacher. Gehen Sie in die Einstellungen zum Punkt „WLAN“. Wählen Sie das WLAN aus, von dem Sie das Passwort vergessen haben. Drücken Sie nun einfach auf den Eintrag „Passwort“ und bestätigen mit Ihrer Entsperrmethode. Das Passwort erscheint nun im Klartext.
Noch einfacher: WPS statt Passwort nutzen
Diese Methode macht das Verwenden eines Passworts überflüssig. Hinter dem Kürzel WPS befindet sich der Begriff „Wi-Fi Protected Setup“, der ein Verfahren bezeichnet, mit dem per Knopfdruck der Router und die Geräte Daten austauschen können. Dazu gehören nicht nur der WLAN-Name, sondern auch das Passwort. Wenn Ihr Router über diese Funktion verfügt und Ihre Geräte das Verfahren unterstützen, aktivieren Sie vorsorglich WPS in den WLAN-Einstellungen. Danach verbinden Sie Ihre Geräte über den WPS-Knopf auf dem Router.
Ältere Geräte bräuchten einen WPS-fähigen WLAN-Adapter. Achten Sie darauf, dass bei Ihrem Router die „Push-Button“-Funktion ausgewählt ist, die nach zwei Minuten den Zugang wieder schließt, um Hackern keine Sicherheitslücke zu bieten.

Mit diesem Trick findet niemand mehr Ihr WLAN

Fritzbox-WLAN ausschalten, wenn man nicht zu Hause ist!

Schlechtes WLAN? Vielleicht ist Ihr Nachbar schuld
WLAN-Passwort in Passwort-Manager hinterlegen
Obwohl es mit den oben genannten Möglichkeiten relativ simple Wege gibt, an ein vergessenes WLAN-Passwort zu kommen, lohnt es sich trotzdem im Vorfeld, dass Passwort zum Beispiel bei Apple im Schlüsselbund zu hinterlegen. So hat man jederzeit auch von unterwegs Zugriff darauf. Eine andere Möglichkeit bieten Passwort Manager wie beispielsweise LastPass. In der Regel muss man sich dafür lediglich ein möglichst kompliziertes Master-Passwort merken, um an alle abgesicherten Zugänge zu gelangen.