18. Januar 2021, 11:40 Uhr | Lesezeit: 8 Minuten
Die Plattform YouTube bietet Usern eine Vielzahl an Videos. Doch mit diesen versteckten Tipps schauen Sie Videos künftig noch besser.
YouTube bereichert mit unzähligen Videos unser aller Leben. Egal ob Musik, nützliche Tipps oder lustiges Entertainment – auf der Plattform findet jeder Nutzer Videos aus den unterschiedlichsten Bereichen. TECHBOOK stellt Ihnen ein paar Kniffe vor, mit denen Sie in Zukunft noch besser auf der Plattform unterwegs sind und die Sie künftig bei Ihrer Videosuche verwenden sollten. Hier sind unsere 11 Tricks für YouTube:
Inhaltsverzeichnis
- 1. Link für bestimmten Zeitpunkt im Video
- 2. Eine Playlist erstellen
- 3. Ausschnitte eines Videos in ein Gif verwandeln
- 4. Video-Verlauf löschen
- 5. Videos auf dem Smartphone im Hintergrund abspielen
- 6. Der anonyme Modus
- 7. Videos später ansehen
- 8. Ausschalten der stummen Feed-Wiedergabe
- 9. Chatten in der YouTube-App
- 10. Schneller Scrollen
- 11. Verweildauer
1. Link für bestimmten Zeitpunkt im Video
Jeder kennt das: Sie haben ein Video gesehen und finden vor allem eine bestimmte Stelle sehr sehenswert, wollen diese gerne mit anderen Menschen teilen. Mit einem Trick können Sie einen Link zum entsprechenden Zeitpunkt eines Videos erstellen. Gehen Sie auf die YouTube-Seite Ihres gewünschten Videos und klicken Sie dort rechts unten auf „Teilen“. Es öffnet sich ein kleines Fenster. Setzen Sie ganz unten bei der Option „Starten“ ein Häkchen und tippen Sie daneben den gewünschten Zeitpunkt in Minuten ein. Anschließend können Sie den dort erstellten Link kopieren und ihn an andere Leute verschicken.
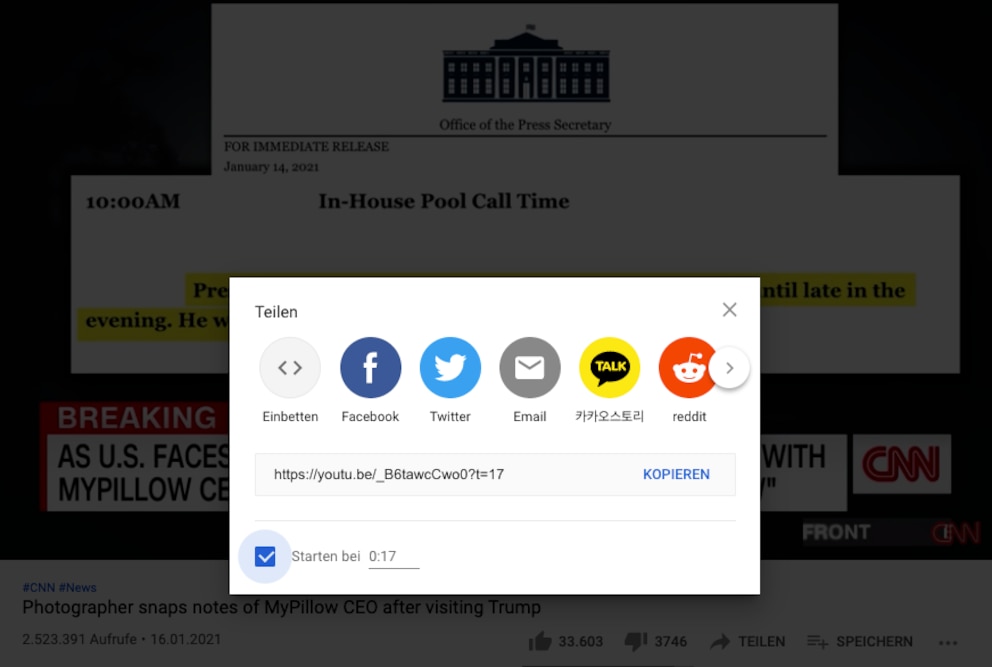
2. Eine Playlist erstellen
Auf YouTube können Sie Video-Playlists erstellen und diese mit anderen Nutzern teilen. Außerdem gibt es die Möglichkeit, dass mehrere Nutzer eine Playlist bearbeiten können. Rufen Sie hierfür ein Video auf der Plattform auf. Klicken Sie dort rechts unten auf „Speichern“. Im Anschluss haben Sie die Wahl: Nutzer können das Video zu einer bereits erstellten Playlist hinzufügen oder eine neue Playlist beginnen. Über die Datenschutzeinstellungen können User entscheiden, wer die Playlist sehen darf oder gar bearbeiten kann. Damit Freunde die Playlists ebenfalls verändern können, müssen Nutzer die Funktion für eine gemeinsame Bearbeitung aktivieren. Nutzer, mit denen Sie den Link zur Playlist teilen, können nun ebenfalls Videos zur Playlist hinzufügen.
3. Ausschnitte eines Videos in ein Gif verwandeln
Sie möchten Bereiche eines Videos gerne in ein lustiges Gif transformieren? Drei Buchstaben genügen und schon haben Sie ein einzigartiges Gif erstellt. Nutzen Sie die URL des entsprechenden Videos und tippen Sie einfachen gif wie folgt ein: www.gifyoutube.com/… Drücken Sie Enter auf Ihrer Tastatur. Es öffnet sich die Internetseite gifs.com, auf der Sie entscheiden und auswählen können, welchen Abschnitt des YouTube-Videos Sie gerne in ein Gif verwandeln möchten. Sie erhalten einen Link zu Ihrem Gif, dass Sie anschließend an andere Menschen verschicken können.
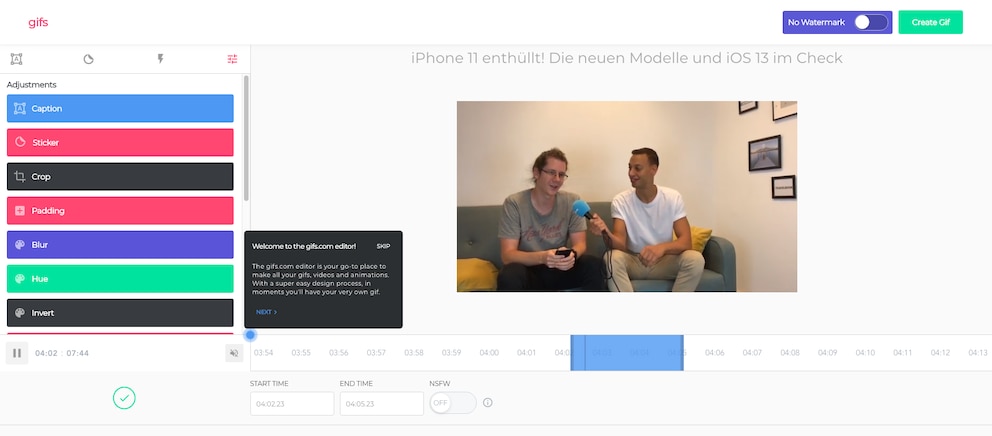
4. Video-Verlauf löschen
YouTube speichert den Suchverlauf der Nutzer und gibt entsprechend der geschauten Videos auch Vorschläge. Sie können jedoch einzelne Anfragen oder den gesamten Verlauf Ihrer Video-Suche löschen. Wenn Sie den kompletten Verlauf Ihrer Suche löschen möchten, gehen Sie im Menü auf den Unterpunkt „Verlauf“. Rechts können Sie „Gesamten Wiedergabeverlauf löschen“ auswählen, damit der komplette Verlauf Ihrer Suchanfragen gelöscht wird. Wollen Sie verhindern, dass künftige Suchanfragen gespeichert werden, verwenden Sie die Option „Wiedergabeverlauf pausieren“ oder „Alle Aktivitäten verwalten“, wodurch Sie einzelne Suchanfragen löschen können.
5. Videos auf dem Smartphone im Hintergrund abspielen
Es kann etwas nerven, wenn man ein YouTube-Video gerne weiter hören möchte, es aber daran scheitert, dass das Video beendet wird, sobald die YouTube-App oder die Seite im Browser nicht mehr geöffnet sind. Es gibt aber einen Trick, um ein YouTube-Video auf einem Android-Smartphone weiter zu hören und gleichzeitig andere Dinge auf dem Smartphone zu erledigen.
Verwenden Sie auf Ihrem Smartphone den Browser Firefox oder Chrome, um ein Video auf YouTube zu schauen. Oben rechts sehen Sie drei Punkte, wählen Sie dort Im Menü „Desktopwebseite“ aus. Anschließend kann das Video auf der Plattform abgespielt werden. Wählen Sie nun die Home-Taste des Handys, wodurch YouTube im Hintergrund weiterläuft. Wischen Sie nun mit Ihrem Finger von oben nach unten und öffnen Sie die Statusleiste. Wenn Sie dort auf Play drücken, lauft das YouTube-Video im Hintergrund.
Außerdem können Sie auch Apps nutzen, die das Abspielen von YouTube-Videos im Hintergrund ermöglichen. Für Android-Nutzer empfiehlt sich zum Beispiel die App OGYoutube, iOS-Nutzer können hierfür die Browser-App Dolphin verwenden.
6. Der anonyme Modus
Wer auf der Plattform lieber anonym bleiben möchte, der sollte den Inkognito-Modus der YouTube-App verwenden. Sie gelangen in diesen Modus, wenn Sie in der App auf Ihr Profilbild tippen und zusätzlich im Menü auf „Inkognito Modus aktivieren“ gehen. Der Vorteil: Wenn der Inkognito-Modus aktiviert ist, surfen Nutzer anonymer. Die bisherigen geschauten Videos werden von der App nicht verwendet und die noch zu schauenden Videos werden nicht im Verlauf des Nutzers gespeichert. Diesen Modus können Sie wieder verlassen, in dem Sie wieder auf Ihr Profilbild tippen.
7. Videos später ansehen
Manchmal entdecken Sie vielleicht ein Video auf der Plattform, das Sie sehr gerne anschauen würden, haben aber aktuell keine Zeit dafür. Für diesen Fall können Sie das Video speichern und es zu einem späteren Zeitpunkt anschauen. Klicken Sie hierfür rechts unten auf „Speichern“. Im Anschluss können Sie „Später ansehen“ auswählen. Das Video wird dann ähnlich wie auch bei Playlisten gespeichert. Um das abgespeicherte Video später anzuschauen, müssen Sie lediglich auf der Startseite der Plattform links im Menü auf „Später ansehen“ klicken.
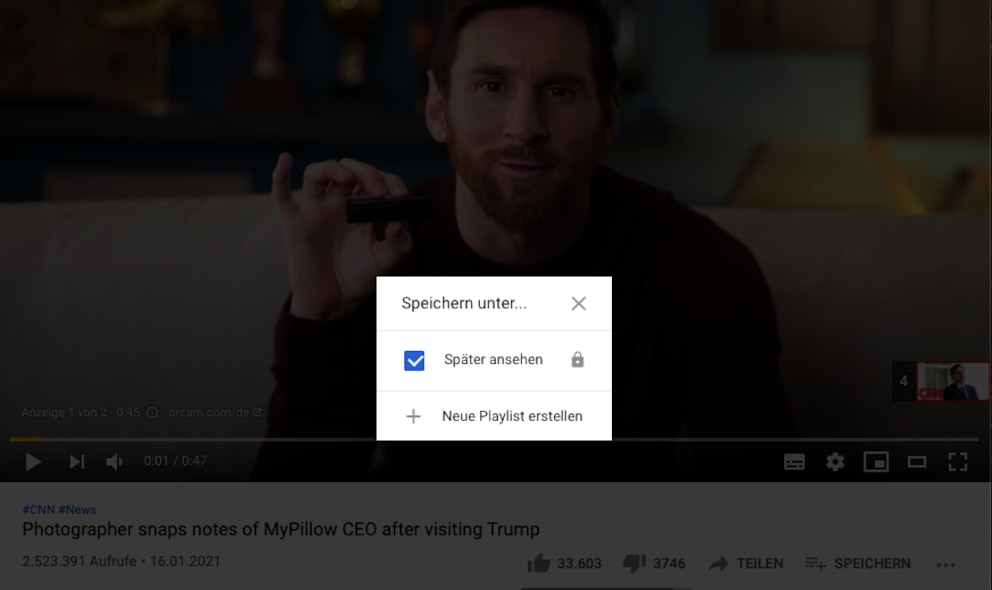
8. Ausschalten der stummen Feed-Wiedergabe
Auf der Startseite von YouTube werden Videos automatisch als Vorschau abgespielt. Dies kostet jedoch einiges an Datenvolumen. Wer lieber Daten sparen möchte, sollte die stumme Feed-Wiedergabe über folgenden YouTube-Trick deaktivieren. Um das zu tun, müssen Nutzer ihr Profilbild auswählen und den Menüpunkt „Einstellungen“ auswählen. Die Option „Autoplay“ muss angeklickt werden, um zu entscheiden, wann diese Funktion angewendet werden soll. „Autoplay auf der Startseite“ etwa bestimmt, wann ein Video auf der Startseite automatisch abgespielt wird. Es gibt dabei mehrere Möglichkeiten: Sie können wählen, ob dies immer der Fall sein soll, nur wenn Sie mit einem WLAN verbunden sind oder Sie deaktivieren diese Funktion gänzlich.
9. Chatten in der YouTube-App
Über die App der Video-Plattform können Nutzer auch miteinander chatten. Hierfür startet ein Nutzer der App einen Chat, in dem über die „Teilen“-Option direkt unter einem Video, das Video mit anderen YouTube-Kontakten geteilt wird. Wählt der Nutzer mehrere Menschen aus, wird der einfache Chat zu einem Gruppenchat. Der Chat beginnt, wenn der Nutzer eine Nachricht verschickt. Der ausgewählte Kontakt erhält nun eine Benachrichtigung in der App. In erster Linie können User der App sich auf diese Weise über Videos auf der Plattform austauschen. Abgerufen werden kann der Chat, wenn der Nutzer über den Unterpunkt im Menü „Aktivitäten“ klickt.
10. Schneller Scrollen
In der App können YouTube-Nutzer vor- und zurückspulen. Zudem lässt sich die Geschwindigkeit beim Spulen mit einem Doppelklick entweder in die rechte oder linke Hälfte des Displays anpassen. Jedes weitere Tippen auf das Display führt dazu, dass um weitere zehn Sekunden zurück- oder vorgespult wird. Das bedeutet, das das Video, wenn Sie sieben Mal auf das Display des Handys tippen, um eine ganze Minute gespult wird. Zudem haben Sie die Möglichkeit, einzustellen, wie weit bei einem Klick vor- oder zurückgespult werden soll. Wenn Sie auf Ihr Profilbild in der App tippen, finden Sie in den „Einstellungen“ den Unterpunkt „Allgemein“. Wählen Sie dort „Zum Springen doppeltippen“ aus. Jetzt können Sie selbst bestimmen, wie viele Sekunden bei einem Tippen gespult wird. Sie können zwischen 5, 10, 15, 20, 30 oder 60 Sekunden auswählen.

Was es bringt, regelmäßig den Browser-Cache zu leeren

Das kann Bing besser als Google

WhatsApp installieren und richtig einrichten
11. Verweildauer
Oftmals verbringen wir mehr Zeit am Handy als uns eigentlich lieb ist. Über die YouTube-App können Sie herausfinden, wie viel Zeit Sie mit dem Schauen von Videos auf YouTube verbracht haben. Das machen Sie wie folgt: Nutzer müssen hierfür auf ihr Profilbild in der App klicken. Im Menü wählt der Nutzer auf den Unterpunkt „Wiedergabezeit“. Jetzt kann der YouTube-Nutzer sehen, wie viel Zeit er am heutigen Tag oder innerhalb der vergangenen Woche auf der Plattform verbracht hat.

