
19. Dezember 2018, 12:21 Uhr | Lesezeit: 3 Minuten
Das BIOS ist ein wesentlicher Baustein jedes Windows-Rechners. Mit ihm können Computer-Einstellungen vorgenommen werden, die über das Betriebssystem nicht erreichbar sind. Wir zeigen Ihnen, wie Sie auf diese Einstellungen zugreifen können.
Das BIOS, oder Basic Input/Output System, ist auf jedem Windows-Computer zu finden und wird benötigt, um das Betriebssystem überhaupt erst starten zu können. Weil das BIOS auf einer sehr tiefgreifenden Ebene mit der Computer-Hardware kommuniziert, können hier Einstellungen geändert werden, auf die man von Windows aus keinen Zugriff hat. Im BIOS kann etwa eingestellt werden, von welchem Laufwerk das Betriebssystem gestartet werden soll, oder dass Laufwerke mit Passwort geschützt werden sollen.
Unter Windows 10 gibt es zwei Methoden, wie man in das BIOS gelangen kann.
1. Methode
1. Computer über das Windows-Startmenü ausschalten und warten, bis der Vorgang komplett abgeschlossen ist
2. Computer starten und sofort die F2-Taste oder die Entf.-Taste – falls Sie einen Desktop-PC haben – drücken
- Bei den meisten Laptops ist das BIOS wie bei Desktop-PCs über die F2-Taste zugänglich. Einige Hersteller haben andere Tastenbelegungen gewählt. Bei ASUS-Laptop etwa ist das BIOS nur über die F10-Taste zugänglich.
- Windows 10 hat die Schnellstart-Funktion von Windows 8 übernommen, mit welcher der PC schneller hochfahren kann. Wenn diese Funktion aktiviert ist, fährt der PC nicht vollständig runter, sondern schaltet in den Ruhezustand. Einige BIOS-Versionen sind nicht aus dem Ruhezustand zugänglich und erfordern daher ein vollständiges Herunterfahren des PCs. Sie müssen die Schnellstart-Funktion aber nicht gleich vollständig deaktivieren, um dieses Problem zu umgehen. Es gibt einen Trick, mit dem der PC so heruntergefahren werden kann, dass auf das BIOS zugegriffen werden kann:
- Das Windows-Startmenü öffnen und auf die Power-Schaltfläche drücken
- Umschalt-Taste gedrückt halten und auf Herunterfahren klicken
- F2-Taste gedrückt halten und den PC mit dem Einschaltknopf starten

So löschen Sie eine alte Windows-Installation

Sollte man den Rechner immer herunterfahren?

Windows 11 ohne Microsoft-Konto nutzen – so geht’s
2. Methode
→ wählen Sie diese Methode, wenn die 1. Methode nicht funktioniert oder Sie nicht sicher sind, welche Taste Sie drücken müssen
1. Rechtsklick auf Windows-Startmenü und Einstellungen auswählen

2. Update und Sicherheit öffnen
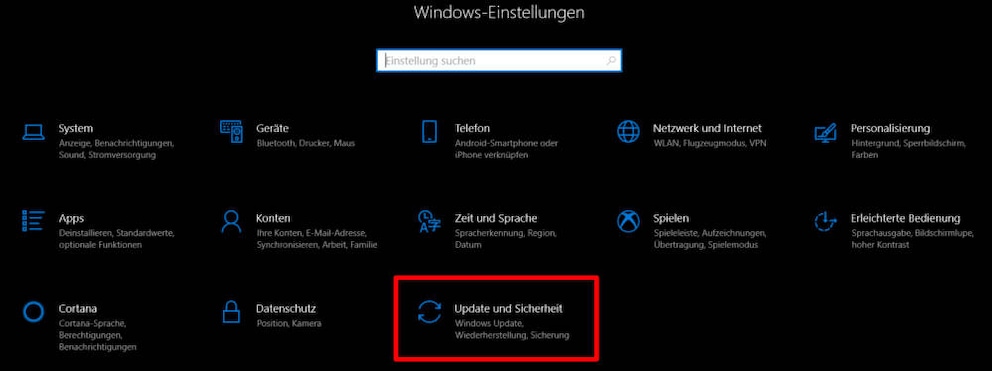
3. Wiederherstellung öffnen
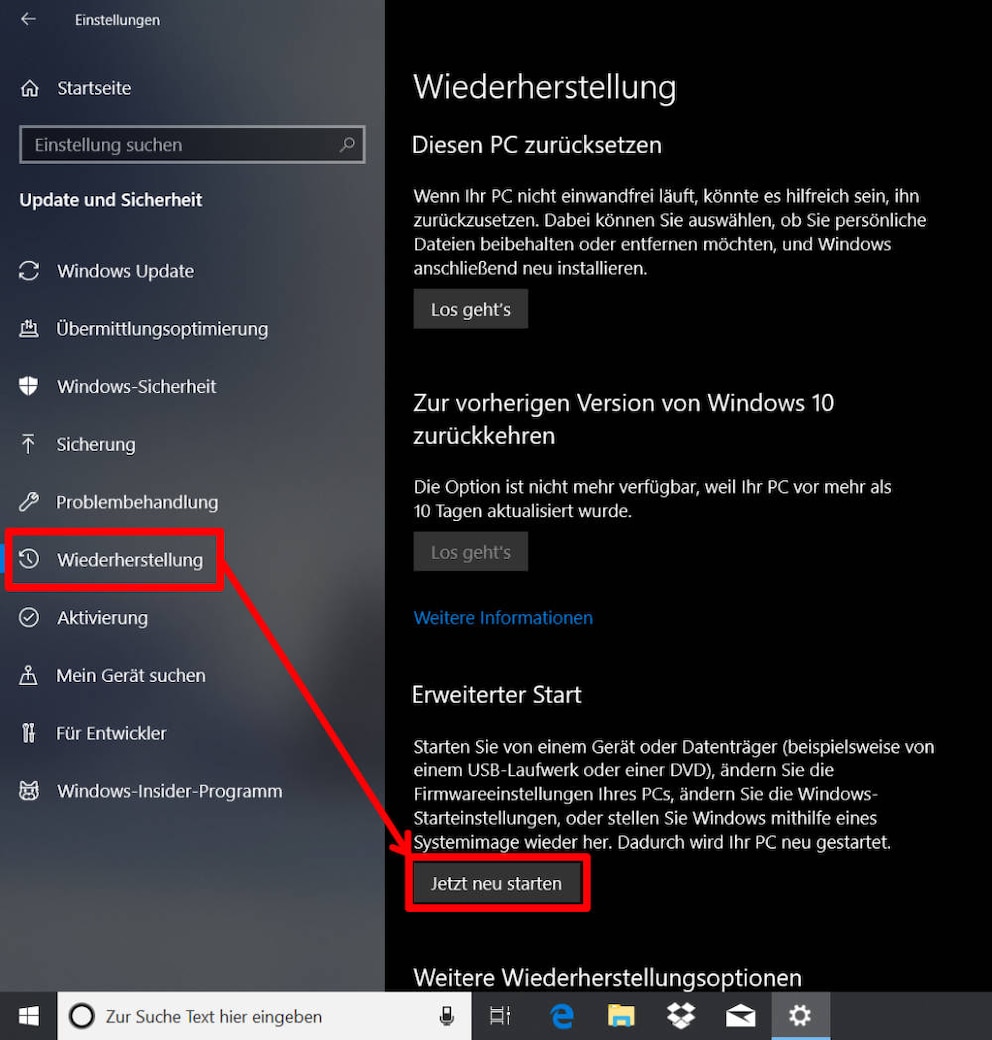
4. Unter dem Eintrag Erweiterter Start Jetzt neu starten auswählen
→ Warten Sie, bis der PC neu gestartet ist und das erweiterte Startmenü anzeigt
5. Problembehandlung öffnen
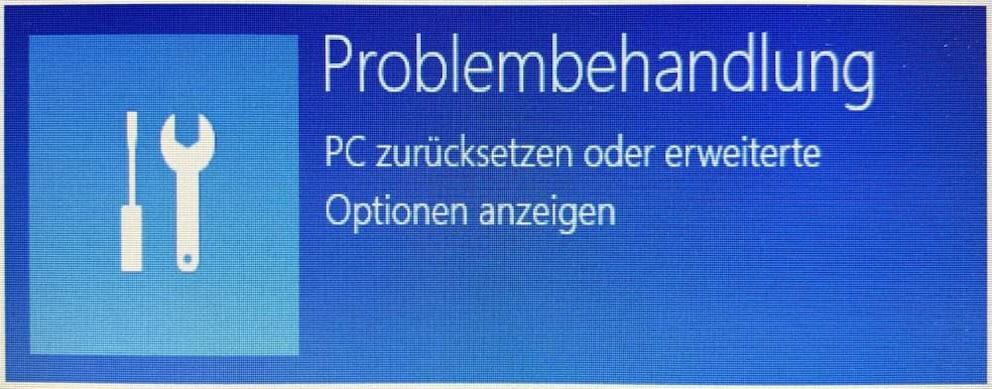
6. Erweiterte Optionen auswählen

7. UEFI-Firmwareeinstellungen auswählen

8. Im nächsten Fenster auf Neu starten klicken
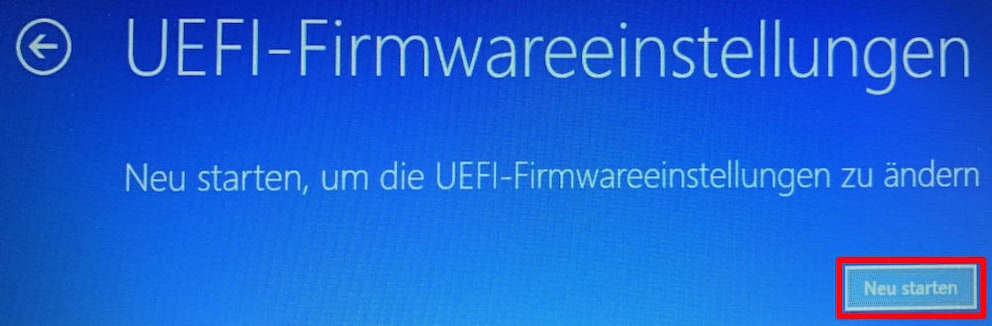
→ das BIOS wird nach einem Neustart geöffnet. Eventuell erscheint vorher noch ein Auswahlbildschirm, der verschiedene Startoptionen zur Verfügung stellt. Suchen Sie den Eintrag für das BIOS heraus und drücken Sie die entsprechende Taste auf der Tastatur (meist eine der Funktionstasten, etwa F10)
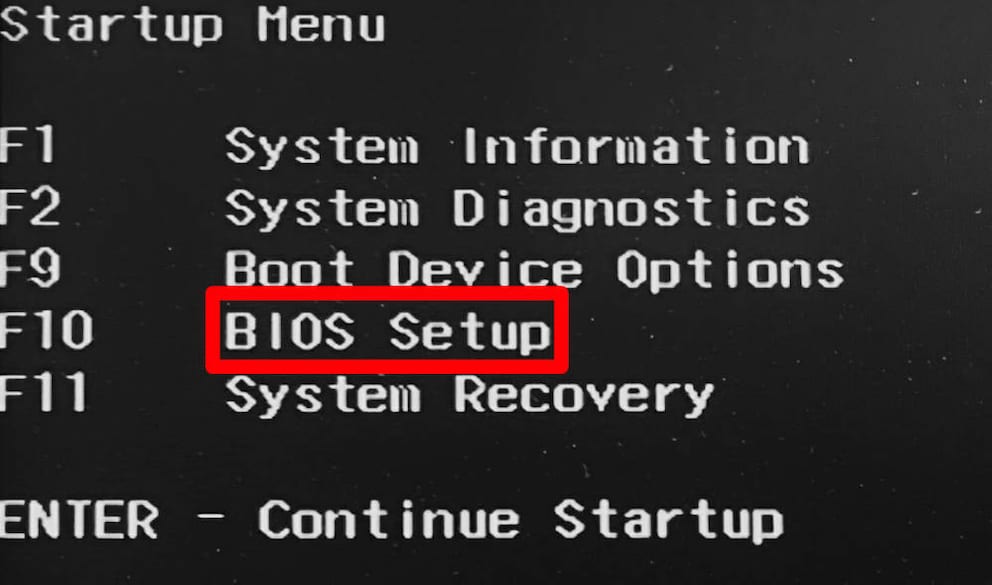
Auch interessant: So zeigen Sie versteckte Dateien und Ordner in Windows 10 an

